
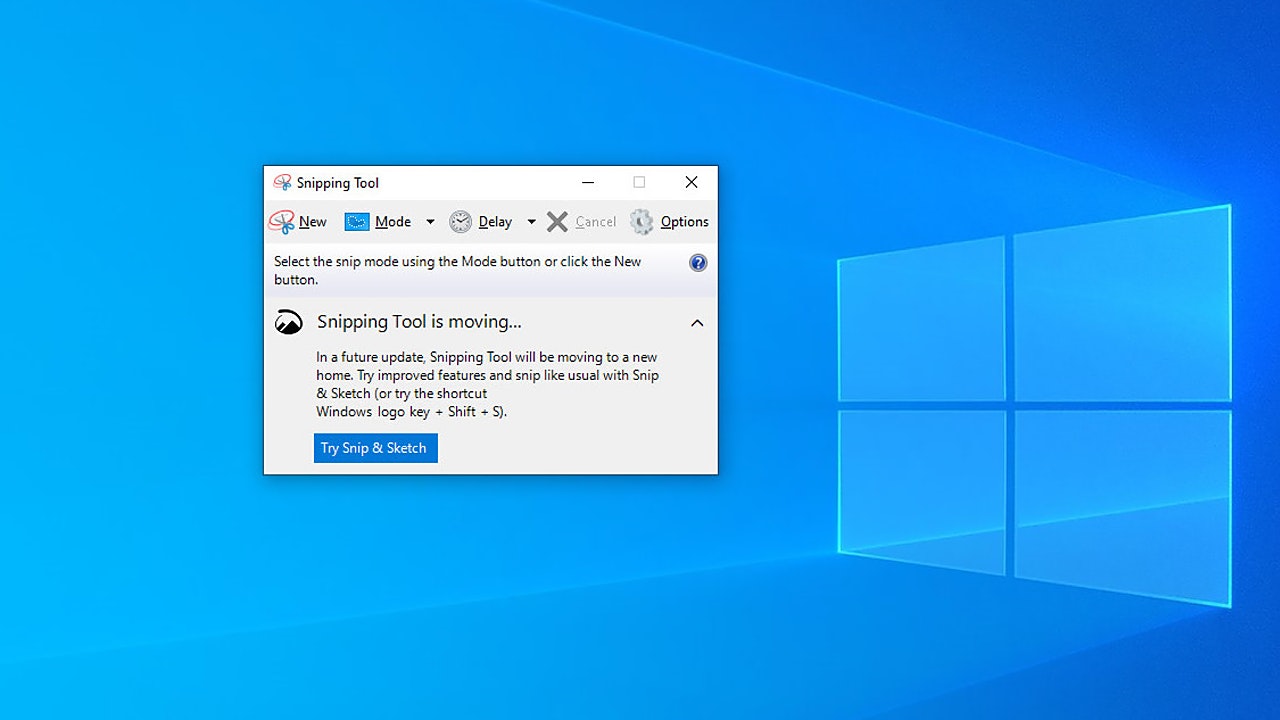
ANOTHER PRO TIP:You can save (export) and load (import) the arrows, text boxes, and other objects you create.PRO TIP:If you right-click on an object, you can still move the object up or down so that it’s in front of, or behind other objects.
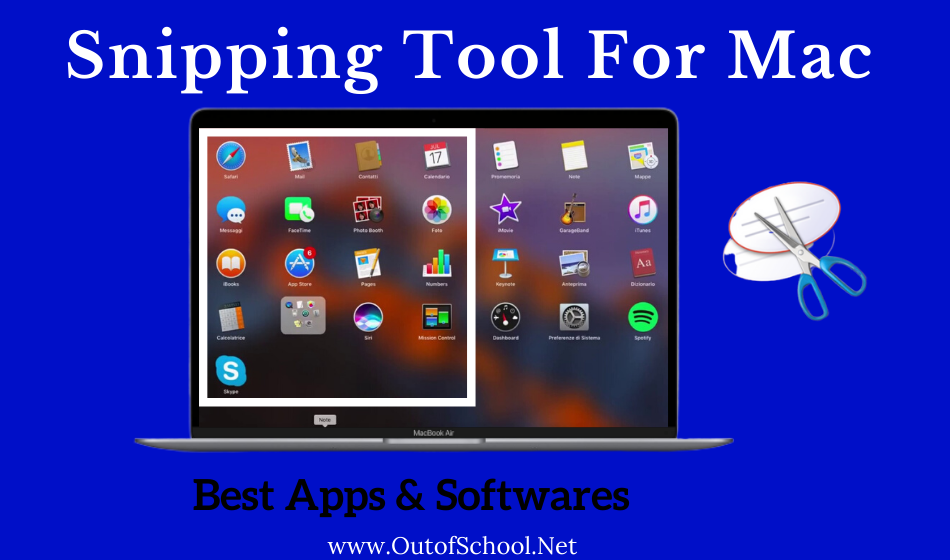
Just click the selection tool and you can edit / resize / change your markups.
Way easier to use than Photoshop (and free): You don’t have to worry about multiple layers. It has a simplified but powerful (AND FREE) graphic editor. I did.) Here’s what I still love like about Greenshot: (Free for us to use, but it costs the developers money to update and improve. Then I found Greenshot and Greenshot is way better than the snipping tool in Windows because you can quickly create neat and professional looking notes on your screenshots. The problem is that my handwriting always looks a little messy. You can also do this now on iPhones and iPads. You could highlight text and hand-draw circles around important stuff before you even saved your screenshot. Then, Windows 7 (and later versions) came with a snipping tool that let you take a snapshot of part of your screen and mark it up with a pen. This took way longer than I’d care to admit. I think it was because I put pretty arrows on the screenshots.Ī long time ago, I remember adding arrows, circles, and colored rectangles (to block out sensitive information) using Photoshop. I thought it was a pretty basic presentation.Īfterward, a couple of teachers came up to me and talked about how impressive the presentation was. I used Google Slides and I threw in a couple of marked up screenshots from different web pages showing how to login or access various teacher sites. Stay tuned!īack in 2013 when this post was originally written, I did a presentation for teachers about using technology. The content is still relevant today and is slowly being updated. How to Draw on a Screenshot UPDATED (Dec 10, 2019):This post was originally written in 2013 – I used Dragon Naturally Speaking and talked about screenshots.


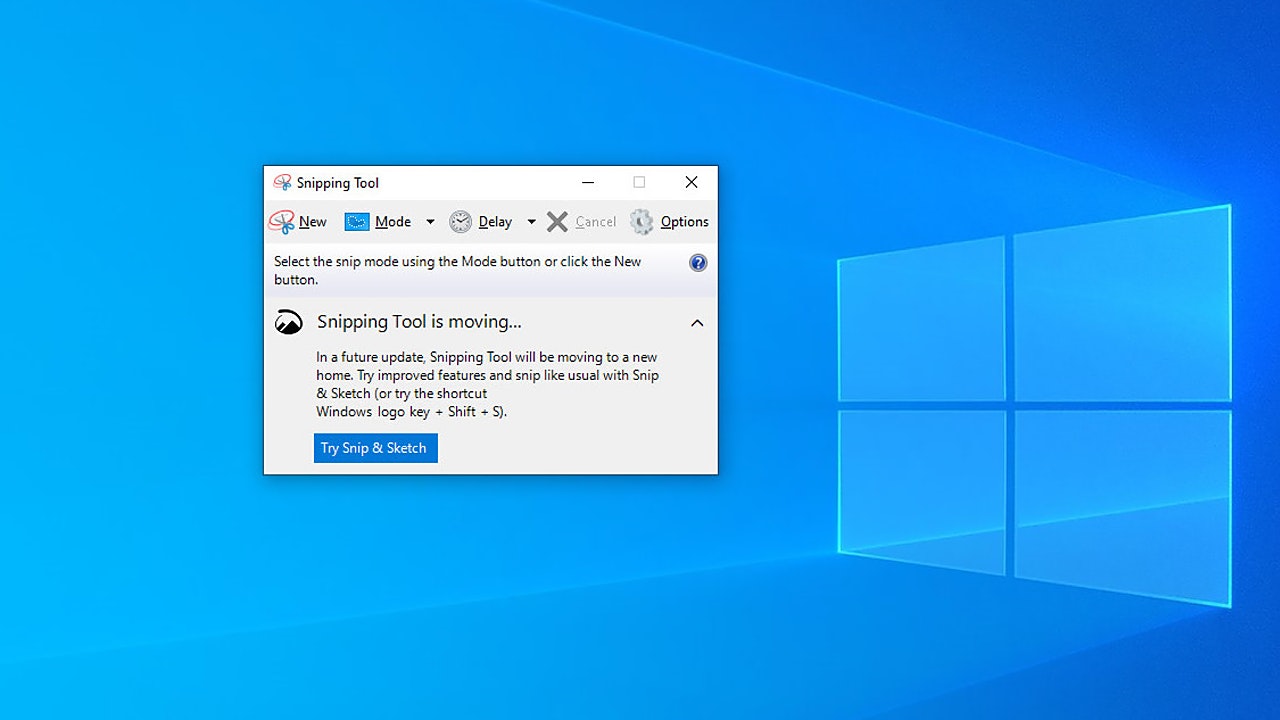
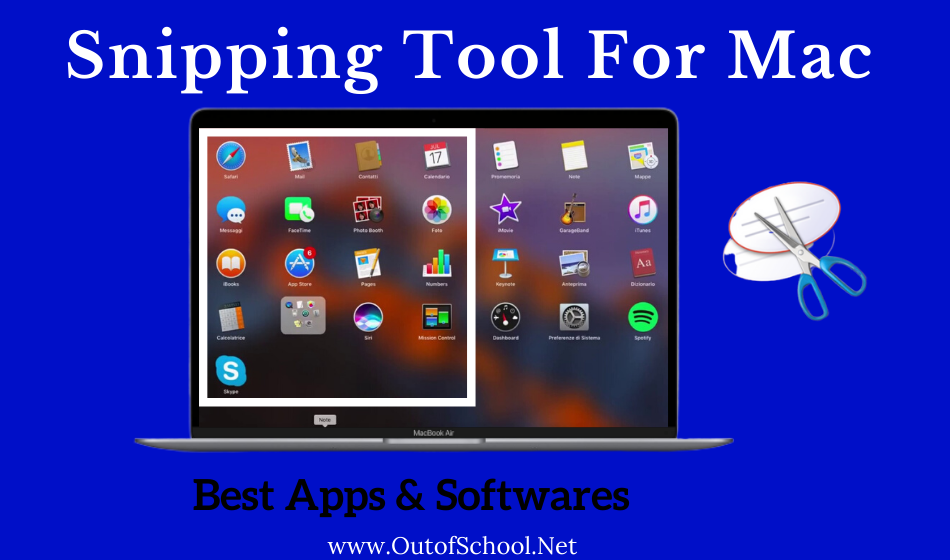


 0 kommentar(er)
0 kommentar(er)
